Unix introduction
Mikhail Dozmorov
Virginia Commonwealth University
01-27-2021
What is Unix
- Unix is a family of operating systems and environments that exploits the power of linguistic abstractions to perform tasks
- Unix is not an acronym; it is a pun on "Multics". Multics was a large multi-user operating system that was being developed at Bell Labs shortly before Unix was created in the early '70s. Brian Kernighan is credited with the name
- All computational genomics is done in Unix

.small[ http://www.read.seas.harvard.edu/~kohler/class/aosref/ritchie84evolution.pdf
History of Unix
- Initial file system, command interpreter (shell), and process management started by Ken Thompson
- File system and further development from Dennis Ritchie, as well as Doug McIlroy and Joe Ossanna
- Vast array of simple, dependable tools that each do one simple task
_and_Dennis_Ritchie_at_PDP-11_(2876612463).jpg)
.small[ Ken Thompson (sitting) and Dennis Ritchie working together at a PDP-11
Philosophy of Unix
Vast array of simple, dependable tools
Each do one simple task, and do it really well
By combining these tools, one can conduct rather sophisticated analyses
The Linux help philosophy: "RTFM" (Read the Fine Manual)
Know your Unix
Unix users spend a lot of time at the command line
In Unix, a word is worth a thousand mouse clicks
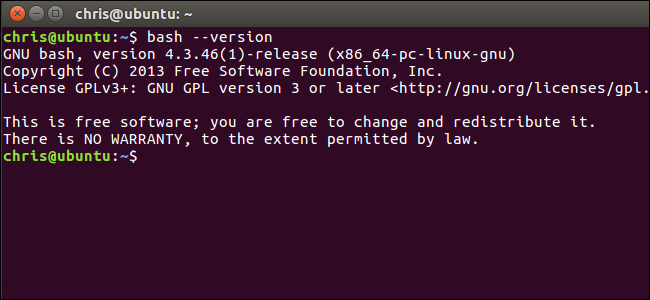
Unix systems
- Three common types of laptop/desktop operating systems: Windows, Mac, Linux.
- Mac and Linux are both Unix-like!
- What that means for us: Unix-like operating systems are equipped with "shells"" that provide a command line user interface.

Shell, aka command line, aka terminal
Shell is an interactive environment with a set of commands to initiate and direct computations
Shell encloses the complexity of OS, hence the name
- You type in commands
- Shell executes them
https://en.wikipedia.org/wiki/Unix_shell
Shell, aka command line, aka terminal
The Bourne shell (
sh) is a shell, or command-line interpreter, for computer operating systemsDeveloped by Stephen Bourne at Bell Labs, 1976
bash(the Bourne-Again shell) was later developed for the GNU project and incorporates features from the Bourne shell,csh, andksh. It is meant to be POSIX-compliant
https://en.wikipedia.org/wiki/Stephen_R._Bourne
Most popular types of shell
bash- Bourne-Again shelltcsh- TENEX C shellzsh- Z shellChange shell:
chsh –s /bin/zsh$SHELLenvironmental variable has path to the currently used shell
Getting to the command line
Remote access, SSH, PuTTY (http://www.chiark.greenend.org.uk/~sgtatham/putty/), MobaXterm (https://mobaxterm.mobatek.net/)
Mac OS X + Xcode development suite (free, https://developer.apple.com/xcode/) + X11 server (free, https://www.xquartz.org/) + iTerm2 (optional, https://iterm2.com/)
Ubuntu Linux (long-term support LTS version, XX.04, http://www.ubuntu.com/download/desktop)
Getting to the command line | Windows users
Cygwin, http://www.cygwin.com/
Git Bash, https://git-for-windows.github.io/
Boot from a CD or USB (search for "linux usb")
Install the whole Linux systems as a Virtual Machine in VirtualBox, https://www.virtualbox.org/
Getting to the command line | Mac users
"Terminal" is already installed,
bashshellWhy? Darwin, the system on which Apple's Mac OS X is built, is a derivative of 4.4 BSD-Lite2 and FreeBSD. In other words, the Mac is a Unix system
For X11 (graphics), see XQuartz, http://xquartz.macosforge.org/landing/
iTerm2- a better terminal replacement for Mac, https://www.iterm2.com/
Obtaining new command-line software
Modern Unix systems have package managers to that download install (free) software for you
On a Mac, Homebrew (http://brew.sh/) is a popular package-management system (alternatively, MacPorts, https://www.macports.org/)
On Ubuntu, apt (https://itsfoss.com/apt-get-linux-guide/) is the standard package manager, with both a command-line and graphical interface available
On Windows, Cygwin (https://cygwin.com/install.html) installs everything precompiled through its setup file. Do not delete
setup-x86_64.exefile after installing Cygwin, explore what Linux tools are available (a lot)
Interacting with shell
Most commands take additional arguments that fine tune their behavior
If you don't know what a command does, use the command
man <command>Press
qto quit themanpage viewerMost often, you’ll use
<command> -hor<command> --helpSome commands output help if executed without any arguments
File system: Full vs. relative paths
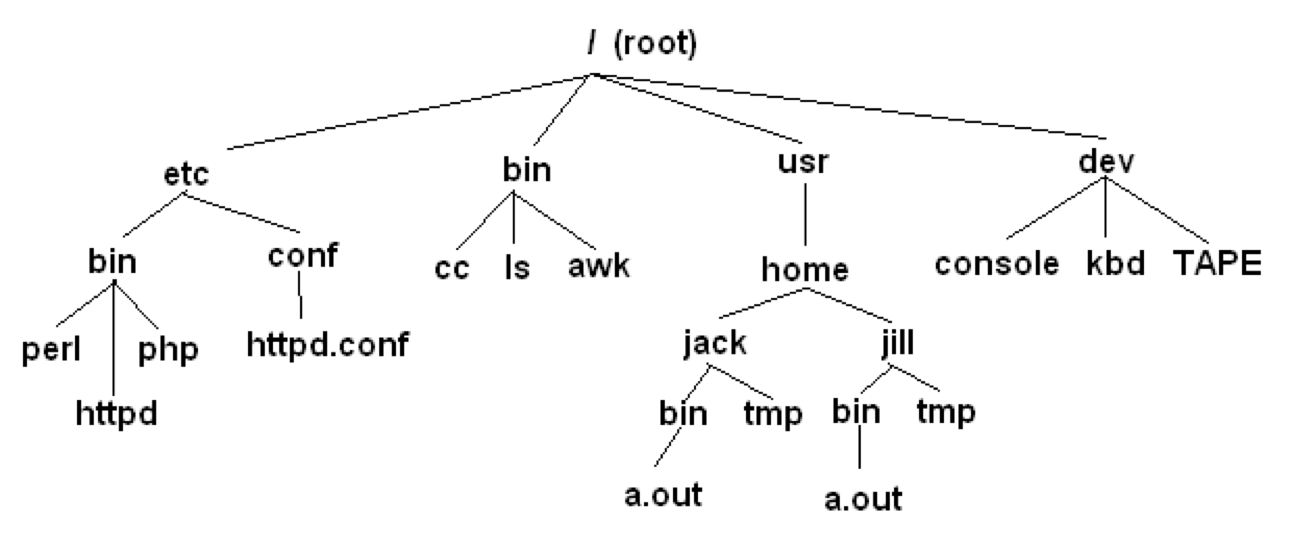
cd /- go to the root directorycd /usr/home/jack/bin- go to the user’s sub-directorycd ..- go to the upper level directorycd, orcd ~- go to the user’s home directorycd --- go to the last visited directory
Orienting in the filesystem
pwd- print working directoryls- list all files in the current directoryls -1- list files in one columnls –lah- list files inlong,human readable format, includeall content, user, owner, permissions
Creating, moving, copying, and removing files
touch <file>- creates an empty filenano <file>- edit itmkdir <dirname>- creates a directorycp <source_file> <target_file>- copy a file to another location/filemv <source_file> <target_file>- move a filerm <file>- remove a file. If multiple files provided, removes all of themrm –r <dirname>- recursive removal (deletes a directory)
Permissions: chmod, chown and chgrp
In Unix, every file and directory has an owner and a group
Owner- is the one who created a file/directoryGroup- defines rules of file operations and/or permissionsEvery- user on a Unix machine can belong to one or more groups
Every file has three permission levels
- what the user can do
- what the group can do
- what the all can do
Understanding ls -lah output
-rw-r--r-- 1 mdozmorov staff 205B Dec 19 11:01 BIOS692.2018.Rproj-rw-r--r-- 1 mdozmorov staff 3.5K Dec 18 10:20 BUILD.md-rw-r--r-- 1 mdozmorov staff 470B Dec 19 08:48 README.md-rw-r--r-- 1 mdozmorov staff 2.1K Dec 19 07:51 _config.ymldrwxr-xr-x 10 mdozmorov staff 340B Dec 18 10:20 _includesdrwxr-xr-x 10 mdozmorov staff 340B Dec 18 10:20 _layoutsdrwxr-xr-x 7 mdozmorov staff 238B Dec 18 10:29 _posts-rw-r--r-- 1 mdozmorov staff 1.0K Dec 20 15:54 acknowledgements.mdUnderstanding ls -lah output
The first column tells you about permissions
- The very first character in the permissions column tells you what kind of file it is. A - means it's a regular file. A d means it's a directory
- The next nine characters come in three classes, each has three characters. The three classes are
owner/group/worldpermissions - Inside a permission class, r means that class can read the file; w means that class can write the file; x means that class can execute the file
The second column has the number of files (inside a directory)
- The third and fourth columns tell you the owner and group
Finding your files
find- lists all files under the working directory (and its subdirectories) based on arbitrary criteriafind .- prints the name of every file or directory, recursively. Starts from the current directoryfind . –type f- finds files onlyfind . –type d –maxdepth 1- finds directories only, at most 1 level downfind . –type f –name "*.mp3"- finds only *.mp3 filesfind . -type f -name "README.md" -exec wc -l {} \;- find files and execute a command on them
Wildcards and patterns
*- matches any character?- matches a single character[chars]- matches any character in chars[a-zA-Z]- matches any character betweenaandz, including capital lettersls *.mdls [Rt]*
Looking inside files
cat <file>- prints out content of a file. If multiple files, consequently prints out all of them (concatenates)zcat- prints out content of gzipped filesless <file>- shows the content of the file one screen at a time
Keyboard shortcuts for more command
space- forward,b- backwardg- go to the beginning,G- go to the end/<text>- starts forward search, enter to find next instanceq- quit
Chaining commands: pipes
One of the most useful capabilities of Unix is the ability to redirect the STDOUT of one command into the STDIN of another
The
|(pipe) character feeds output from the first program (to the left of the|) as input to the second program on the right. Therefore, you can string all sorts of commands together using the pipe
find . | wc -lcat names.txt | sort | uniq -c- Executing one command AFTER another completed successfully:
<command> && <command>
mkdir music && mv *.mp3 music/Chaining commands: redirections
Nearly every command in Unix makes use of a convention to have a "standard input" (also called stdin or STDIN, or channel 0) and "standard output" (also called stdout or STDOUT, or channel 1)
There is also a "standard error" (stderr or STDERR, or channel 2) output that is, by convention, reserved for error messages
find / 2> error.log- capture STDERR into a filefind / 2> /dev/null- suppress STDERR messagesfind / 2>&1- add STDERR to STDOUT
Chaining commands: redirections
If you want to dump the standard output into a file, use
command > file(overwrites the file).command >> file(appends to the file)Redirection example:
ls > README.md- save file list in the current directory into README.md fileRedirection works in another direction:
grep CC0 < License.mdOr, the content of a commant into another command:
join <(sort file1) <(sort file2)
Other essential commands {.smaller}
| head/tail | cut |
| for | comm |
| sort | echo |
| uniq | basename |
| wc | dirname |
| tr | history |
| grep | which |
| join | who |
| kill | grep |
| tar | seq |
| gzip | paste |
Shell conveniences
Tab completion
Ctrl-c- cancel the command you are writingCtrl-r- reverse search through your command line historyhistory- shows your previous commands!<history number>- repeats specific command. Or,!lsto match the most recentlscommand!!- repeats the last command
Processes and job control
As we interact with Linux, we create numbered instances of running programs called “processes.” You can use the
pscommand to see a listing of your processes (and others!). To see a long listing, for example, of all processes on the system try:ps -efTo see all the processes owned by you and other members of the class, try:
ps –ef | grep bashTo see the biggest consumers of CPU, use the top command (which refreshes every few seconds):
top
Foreground/background
- Thus far, we have run commands at the prompt and waited for them to complete. We call this running in the “foreground.” It is also possible, using the
&operator, to run programs in the “background”, with the result that the shell prompts immediately without waiting for the command to complete:
$ mycommand &[1] 54356 <-------- process id$Backgrounding a running job with C-z and ‘bg’
Sometimes you start a program, then decide you want to run it in the background. Here’s how:
topPress
C-zto suspend the job. You can continue working in the terminal, but the job won't be lostType
bgat the command prompt to see what jobs are availableTo bring the background job back to the foreground, type
fgat the command prompt
Process control
To end the job, use the ‘kill’ command, either with the five-digit process id:
kill 56894 #for example!Use
kill -9 PIDto immediately stop the job
Statistical command line goodies
data_hacks, https://github.com/bitly/data_hacks
- Command line tools for data analysis
histogram.pybar_chart.pysample.py
datamash, https://www.gnu.org/software/datamash/
- summary statistics
- transposing matrixes
Additional commands
tree- lists the contents of directories in a tree-like format, https://www.tecmint.com/linux-tree-command-examples/htop- an interactive process viewer, https://htop.dev/csvkit- collection of command-line tools to work with CSV data, https://csvkit.readthedocs.io/parallel- a shell tool for executing jobs in parallel using one or more computers, https://opensource.com/article/18/5/gnu-parallel
Unix for high-performance cluster computing
Allow you to submit multiple jobs at once
Depending on the system, can schedule jobs for you
Are optimized for high-throughput performance
Learn more
Heng Li's "A Bioinformatician's UNIX Toolbox", http://lh3lh3.users.sourceforge.net/biounix.shtml
Bioinformatics one-liners by Stephen Turner, https://github.com/stephenturner/oneliners
Collection of bioinformatics-genomics bash one liners, using awk, sed etc. https://github.com/crazyhottommy/bioinformatics-one-liners
Links and references to many genomics and bioinformatics resources, https://github.com/crazyhottommy/getting-started-with-genomics-tools-and-resources